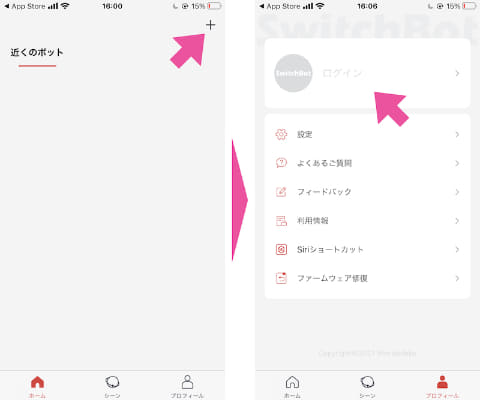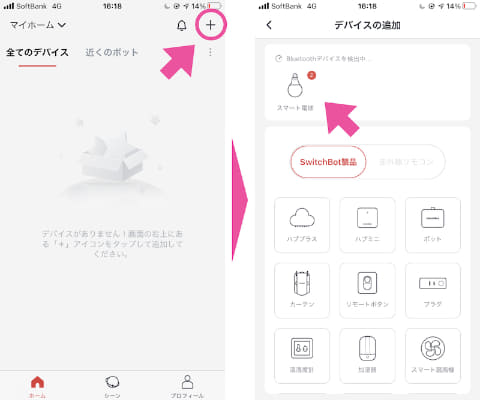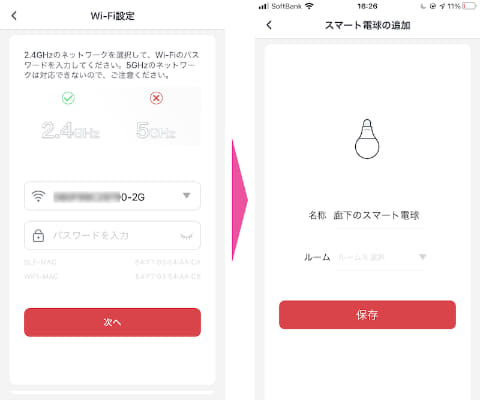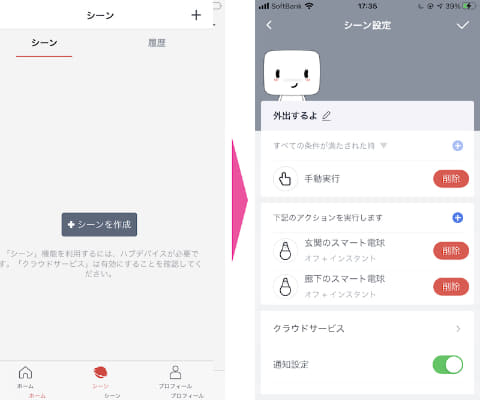家電レビュー
家のどこにいてもアプリで消灯できる、1,899円のスマート電球が便利
2021年10月26日 08:05
スマートリモコンや室内カメラ、ドア開閉センサー、温湿度計など、10種類以上のスマートホーム機器をラインナップする「SwitchBot(スイッチボット)」シリーズから、「SwitchBotスマート電球 W1401400」が発売された。
スマートフォンのアプリで操作できるのはもちろん、Google HomeやSiri、IFTTTなどにも対応。口金E26仕様で60W形相当のLED。明るさや色温度の調整のほか、1,600万色のマルチカラーで電球色を変えられる。1,899円と、比較的に導入しやすい価格なのもポイントだ。
そんな「SwitchBotスマート電球」を、さっそく自宅に設置してみた。
設定方法
まずはアプリをインストールする。
スマートフォンのアプリと連携設定する前に、次の用意をしておけば、慌てることなく設置できる。
・電球を取り付けておく
・スマートフォンを自宅のWi-Fiに接続しておく
・自宅のWi-Fiのパスワードを書いたメモを近くに用意しておく
準備ができたら、アプリを起動させる。アプリの案内が少し分かりづらい気がしたが、はじめに「ログイン」する必要がある。
ログインするには、「ホーム」画面から、右上の「+」をタップする。「ログイン」を選択するとログイン画面が表示される。筆者は初めてSwitchBotを使うので、画面下部に小さく表示されている「登録」を選択する。登録時に記載したメールアドレス宛に6桁数字の認証コードが送られてきているので、認証コードを入力する。
その後、自動的にログインされる……はずなのだが、筆者がiPhone 7(iOS 14.6)で試した限りでは、画面中央で「ログイン」アイコンがくるくると回り続けて10分ほど様子をみたが、ログインすることはなかった。
一旦アプリをシャットダウンし、改めて起動させた。すると、なにもせずともログインされていた。
ログイン後は「ホーム」画面が若干変更されている。画面の中央に薄字で「デバイスがありません! 画面の右上にある「+」アイコンをタップして追加してください。」とある。
「+」アイコンをタップすると、「デバイスの追加」ページに移る。画面の上部に、あらかじめ取り付けて点灯していた「スマート電球(2)」(2つの電球を点灯させていた)が表示されている。その「スマート電球」アイコンをタップすると、「スマート電球を取り付け」るよう、指示される。
「スマート電球の追加」画面に移るので、「次へ」をタップする。照明スイッチを一回オフにして、もう一度オンにする。するとスマートフォン(アプリ)とスマート電球とがBluetoothで連携されて「Wi-Fi設定」画面に移る。
この際にスマートフォンを自宅のWi-Fiに接続しておけば、「Wi-Fi SSID」が自動で設定される。ただ、こうしたWi-Fi接続が必要な他製品と同様に、パスワードを手打ち入力する必要があるので、あらかじめパスワードを確認しておきたい。
パスワードを入力すると、スマート電球がWi-Fiに接続し、アプリでの操作が可能になる。
SwitchBotの「スマート電球」でできること
「スマート電球」は、端的に言えば、アプリで操作できる電球。
できることは、アプリ操作での電源のオン/オフ。また、色温度や明るさも変更できる。色温度を変えることで、少し赤みがかった温かみのある明かりにしたり、青っぽく冷たい印象の明かりにしたり、調整できる。
また、赤や緑、黄色など、多彩な色の明かりに変更できる。自宅でパーティをするような家庭では、照明の色を変えることで、場が盛り上がるかもしれない。うちでは小学生の子供が喜んでいた。
そのほか、アプリでは「動態効果」と記されているのが、赤や青など様々な色に1秒間隔で変化させられるモード。これもパーティなどでは、演出に役立つだろう。
こうした調整を行なうには、「ホーム」画面に並ぶ、接続された「スマート電球」アイコンをタップする。すると画面上部に「ホワイト」、「カラー」、「動態効果」と出てくる。
「ホワイト」では電球の色みと明るさ、「カラー」では電球色を自在に変えられ、「動態効果」では色を変化させていく設定が可能。
「シーン」設定で一括オン/オフが可能に
アプリ下部の「シーン」を選ぶと、例えば自宅を出る時に、登録されたすべての電球をワンタップでオフにできる。逆に帰宅時には、複数の電球をワンタップで点灯させられる「シーン」の設定が行なえる。
出かける時のために「シーン」を設定してみた。「シーン」画面の中央に表示されている「シーンを作成」もしくは画面右上の「+」アイコンをタップする。
まずは、作成する「シーン」に、分かりやすい名前をつける。今回は「外出するよ」とした。
次に「条件を追加」をタップし、操作を「手動」で行なうか「スケジュール」に合わせて行なうかを指定する。今回は「手動実行」を選択。
最後に「アクションを追加」する。製作中の「シーン」を、手動で実行した場合に、どんな「アクション(動作)」をさせたいかを指定する。今回は、「玄関のスマート電球」と「廊下のスマート電球」が「オフ(消灯)」になるよう設定する。2つのスマート電球を消灯させたいので、2つの「アクション」を設定する。
設定が決まったら、画面右上の「レ点」アイコンをタップする。すると「シーン」画面に戻り、「外出するよ」という項目が登録されている。
実際に「シーン」画面で、「外出するよ」の「実行」をタップすると、点灯していた2つのスマート電球がオフになる。
スマート電球の課題
筆者が、いわゆるスマートフォンのアプリで操作できる「スマート電球」を、自宅に設置したのは3回目(3メーカー)。現状では2メーカーのスマート電球を、廊下の2カ所と洗面所1カ所に設置している(リビングとダイニングのシーリングライトは、スマートリモコンで操作できる)。
便利だなと感じるのは、例えば、就寝時に洗面所などの電気の消し忘れを、ベッドに寝転がってから気が付いたときだ。
従来は、妻とジャンケンして、どちらが消しに行くかを決めたり、たいていは力関係で筆者が消しに行くことが多かった。スマート電球やスマートリモコンを導入した今では、ベッドから操作できる。
SwitchBotの「スマート電球」に限って言えば、同じアプリで操作できるスマート製品が10種類以上あること。シリーズ製品の司令塔的な役割をしつつスマートリモコン機能も備える「SwitchBotハブミニ」を筆頭に、「屋内カメラ」や「温湿度計」、「開閉センサー」など、ラインナップは多岐に渡る。そうした製品を、一気に増やさずとも、必要と感じたものから順次導入していけるのだ。
ただし一点気になるのは、SwitchBotの「スマート電球」が消灯状態から、部屋(壁)のスイッチを押して点灯させる際に、1秒前後のタイムラグが発生すること。この点は、改善してほしいところだ。
そのほか無理を承知で言えば、他社のスマート電球を、同じアプリで操作できるように、メーカー間で調整してほしいところだ。筆者としては、同製品も対応しているGoogle アシスタントやIFTTT(イフト)を使いこなせば、そういったことが可能なのか、今後試してみようと思う。