家電製品ミニレビュー
サンワサプライ「Navi-Ene Tap(ナビエネタップ)」
 |
| サンワサプライ「Navi-Ene Tap」 |
電気は目で見ることができない。一生懸命節電をしていても、それが目に見える形で現れるのは、月々の電気代ぐらいだ。
そこで震災以降から「電力の見える化」が押し進められている。エアコンなど消費電力の多い機器には、消費電力と電気料金を表示する機能を搭載したモデルが発売されている。また大きな流れとしては、「HEMS(ヘムス:Home Energy Management System)」がある。これは家庭で使われている電力をリアルタイムに表示、省エネを行なうシステムだが、一部でモニター利用が始まった程度で実用化はまだ先になりそうだ。
そんな「電気の見える化」を手ごろな価格で実現できるのが、今回紹介する「Navi-Ene Tap」(ナビエネ タップ)だ。
| メーカー | サンワサプライ |
| 製品名 | Navi-Ene Tap(ナビエネタップ) TAP-TSTUP121 |
| 購入場所 | Amazon.co.jp |
| 購入価格 | 20,797円 |
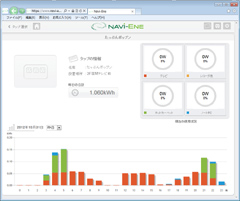 |
| 専用サーバで消費電力を表示したところ |
見た目は大型のテーブルタップだが、中にはマイコンと無線LAN、電力計が入っており、パソコンのWebブラウザなどで、現在使っている電力や過去のデータをグラフで見ることができるというものだ。
はたしてこのNavi-Ene Tapは、本当に電力を見える化してくれるのか? 本当に使えるものかのか? 実際に使って調べてみよう。
■使用にはWPS対応の無線LAN親機が必須
Navi-Ene Tapは無線LANを使って消費電力のデータをやりとりするため、無線LANの設備が必要になる。その条件は、次のようになっている。
・無線LANが設置されていること
・WPSを搭載した無線LANのアクセスポイントであること
「WPS」とは「Wi-Fi Protected Setup」の略で、無線LANに対応した機器が簡単に登録できる機能のこと。最近の無線LANの親機には、ほとんどWPSがついているが、筆者が2007年以前に購入した無線LANの親機には搭載されていなかった。
Navi-Ene Tapを無線LANに接続する方法は、このWPSのみ。手動で暗号化キーや暗号化方式、接続する親機を指定することはできない。導入前に必ずこれらをチェックしておきたい。でないと、ただ値段が高いだけのテーブルタップになってしまう。
 |  |
| Navi-Ene Tapを利用するには、必ずWPSに対応した無線LANのブロードバンドルーターやアクセスポイントが必要 | 最近の無線LANなら、たいていWPSというボタンがあるハズだ |
逆に言えば、WPS対応の無線LAN親機があれば、セットアップは簡単。Navi-Ene Tapをコンセントに差し込み、親機側のWPSボタンを押して、自動接続する機器を待ち受け状態にする。次にNavi-Ene TapのWiFiボタンを押すと、あとは自動的に無線LANに接続される。
■計測できるのは4つのコンセントの消費電力
Navi-Ene Tapの基本機能は、Navi-Ene Tabについている4つのコンセントに接続された機器の消費電力を調べるというもの。電力を多く使いそうな機器が多い居間のコンセントなどで使い、どの機器が電力を多く消費しているか、また待機電力やこまめに電源を消すとどれだけ省エネになるかを、目で見て確認できるというものだ。
消費電力は、4つのコンセントの合計消費電力の他に、タップにあるコンセント1口単位で調べることも可能となっている。消費電力の少ないものは、まとめて1口のコンセントから電源を取るといいだろう。
基本的には家電1台につき1口を使うので、家中の総消費電力を調べるとなると、コンセントの数だけNavi-Ene Tabが必要になる。またエアコンや電子レンジなど消費電力が多い機器は、コンセントに直接プラグを差し込まないとならないため、本製品は利用できない。もちろん、200Vタイプのエアコンも使えない。
 | 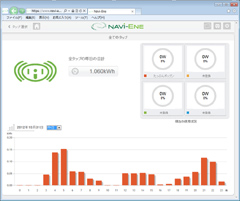 |
| このタップから電源を取れるのは最大15A(1500W)まで。エアコンやレンジなどは、壁のコンセントから直接電源を取らなければならないので、消費電力は測定できない | 最大4台のタップの消費電力をグラフ化できる |
消費電力の少ない機器は、コンセントタップを使ってまとめて1口のコンセントから電源を取るという方法もあるが、説明書には、「タコ足配線はしないでください。配線を整理したうえでご使用ください」とされている。
■専用サーバにNavi-Ene Tapを登録してデータを収集
Navi-Ene Tapにはコンセントが4つあるが、その1つ1つの消費電力をリアルタイムで調べ、専用のサーバに送信してデータを24時間取り続ける。そのためNavi-Ene Tapをコンセントに接続したら、パソコンを使って専用サーバに自分のアカウントを作り、Navi-Ene Tapを登録する必要がある。
専用サーバは「JavaScript」というWebブラウザの拡張機能を使っているため、スマートフォンやタブレット端末、ゲームやテレビのWebブラウザでは正しく表示できない場合がある。登録にはパソコンを利用することをオススメする。なお、サーバの使用料や登録料は無料となっている。
 |
| Navi-Eneタップで消費電力がわかる仕組み |
登録方法はいたって簡単だ。まず専用サーバにアクセスして、新規に会員登録を行なうと、そこで指定したメールアドレスにアクティベーションコード(パスワードの一種)が記載されたメールが届く。あらためて専用サーバにアクセスしてアクティベーションコードを入力すれば、自分のアカウントを作成できる。
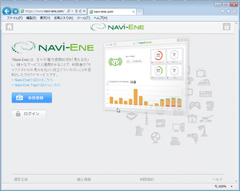 | 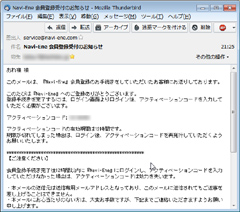 |
| 会員登録から必要事項を入力して、しばらく待つ | しばらくすると、アクティベーションコードが書かれたメールが届く |
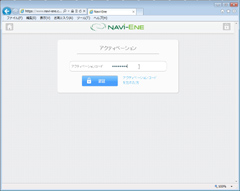 |
| 再び専用サーバにアクセスしてアクティベーションコードを入力するとアカウントが作られる |
次はNavi-Ene Tapの登録を行なう。登録にあたっては、機器の裏側に印刷されているシリアル番号とチェックデジット(コード)が必要になるので、あらかじめメモしておく。
タップは4台まで登録でき、それぞれのシリアル番号とチェックデジット、設置場所やタップの名前などを付けて管理が可能だ。計測時間とアクセス周期は、既定値のままでもかまわないが、必要に応じて変更することもできる。
計測時間はタップが消費電力を調べる間隔で10~180秒間隔に、アクセス周期はタップが専用サーバにデータを送信する間隔で1~60分間隔に設定可能。またリモート制御をONにすると、出先などから専用サーバにアクセスしてタップのコンセント単位で電源をOFFできるようになる。ただし電源ONは、法令上できない。
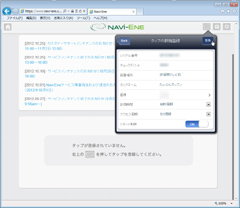 | 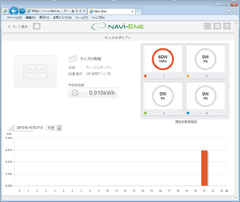 |
| タップの登録画面。より正確に消費電力を調べたい場合は、計測時間を短くするといい | 登録したタップは次のようにグラフで消費電力が表示される |
タップの登録ができると、リアルタイムの消費電力がグラフで表示できるようになる。円グラフのタイトルには、タップのコンセント番号1~4が表示されているだけなので、何の消費電力か分かりづらい。そこで今度はコンセントごとの機器を登録する。
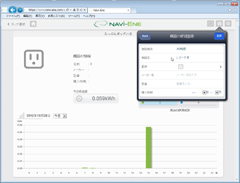 |  |
| 機器の登録では、細かな内容までメモできる | コンセント番号に登録した機器を割り振る |
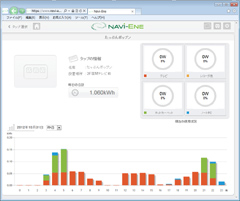 |
| これで、どの機器がどれだけ電力を使っているかがひと目で分かるようになった |
■消費電力だけでなく、生活サイクルも分かる
登録したタップの消費電力は、家でも出先でもリアルタイムに確認できる。現在のところ、パソコンのWebブラウザと、iPad用のiアプリのみとなっており、iPhoneやAndroidなどのスマートフォンからのアクセスは、今後のバージョンで対応するということだ。
グラフは表示する期間が切り替えられるようになっていて、今日、昨日、2週間、1カ月、1年が切り替えられる。画面中央には、その期間の合計電力がkWh(キロワット時)で表示されるので、これに2.2円(1kWhあたりの電気代)を掛け算すると、おおよその電気代も計算可能だ。
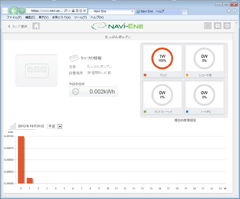 | 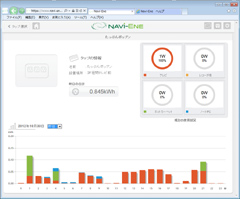 |
| 画面下のグラフは、今日、昨日、2週間、1カ月、1年の期間から選べる。写真は当日のグラフ | 昨日のグラフ |
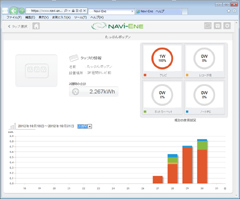 | 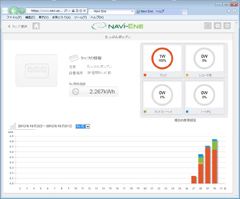 |
| 2週間の日別データを並べたグラフ | 1カ月の日別データを並べたグラフ |
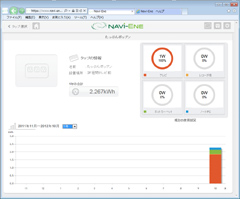 |
| 「年」を選ぶと、月ごとの合計データが表示される |
コンセントごとのグラフが表示されるので、いつ、どれぐらい電気を使っているかが一目瞭然だ。あわせて、家族の生活サイクルも見えてくる。表示期間を「今日」や「昨日」を表示すると、朝と昼と夜にピークがあることが分かる。朝の3~4時にノートPCとテレビとホットカーペットを使っていた筆者の乱れた生活もバッチリ記録が残ってしまった。家族と生活サイクルを合わせれば、さらに省エネできるということがグラフからはっきりと読み取れるというのが面白い。
また2週単位で表示させると、暖かった日や寒かった日もホットカーペットの利用状況から見て取れる。データを長期間に渡って収集していれば、週ごとや月ごとのパターンも見つけられるだろう。
残念なのが、表記がkWhのみであること。今後のバージョンではぜひ電気代も表示できるようにして欲しい。
■出先から切り忘れた機器をOFFしたり雷サージ機能も備える
 |
| 遠隔操作でコンセントごとに電源が切れる |
先程も少し触れたが、専用サーバにアクセスすることで、切り忘れた家電の電源を切ることも可能だ。
切り忘れた家電がつながっているコンセントを指定することで、コンセント1つ1つをOFFにできる。これはイザというときに役立つ機能だろう。
ただしこの操作は、スイッチがONになっている家電のコンセントを引っこ抜くのと同じことなので、パソコンなどをつないでいる場合は、設定で外部からの遠隔操作を禁止にしておいたほうがいい。
なお遠隔操作によるスイッチONはできないが、タップについているボタンで全部のコンセントを一斉にONにすることが可能だ。逆に一斉OFFもできる。
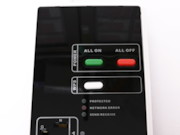 |  |
| 緑色のボタンで全部のコンセントをON、赤でOFFできる | 1,500Wを越えると自動的にすべての電源を切るので、機器のスイッチをOFFにしてから横にあるスイッチを押すと復旧できる |
またこのタップは落雷による機器の破損を防止するための雷サージ機能や、タップの許容量の15A(1,500W)を越えると自動的に全電源を切る機能などもあり、安全面への配慮がされている。
難点はタップの電源プラグがアース付きになっている上に、変換プラグは別売という点だ。変換プラグを付けて壁コンセントに挿し込んでみたものの、電線の重みで壁コンセントから今にも外れそうだった。電源プラグは通常の刃が2つのタイプに変更するように強く願う次第だ。
 |  |
| タップの電源プラグは、写真のようなアースつきタイプ | 変換プラグを使って壁のコンセントに差し込むと、グラグラしてしまう |
■「電気代がなかなか安くならない」と悩んでいる人にオススメ
スマートフォンへの1日も早い対応と電源プラグ形状の問題などもあるが、確実に省エネの手助けをしてくれるアイテムとなることは間違いない。
「こまめに電気を消しているのに電気代が安くならない」と困っている方には、Navi-Ene Tapをぜひオススメしたい。まずは居間の消費電力が多そうな機器をタップにつないで、1週間ほど消費電力のデータを取ってみれば、どの機器が、いつ、どれだけ電気を消費しているかがひと目でわかるようになる。そしてグラフから、こまめに消している機器は、それほど消費電力が多くない機器で、他にもっと電気を消費しているものがあるというのが見えてくるはずだ。
「出先からコンセントの電源を切る」というという機能をメインに使いたい方は、スマートフォンへの対応を待ってから購入するのが賢明だろう。
2012年11月5日 00:00