長期レビュー
シャープ「COCOROBO RX-V100」その2
 |
| シャープ「COCOROBO RX-V100」 |
音声によるコミュニケーションなどを通じて、晴れてわが家の家族となったシャープのロボット家電「COCOROBO RX-V100」のレビューをお届けしている。前回は基本的なスペックや使い方を紹介した。第2回では、ロボット掃除機としての本質機能や、無線LANによる外部からの室内確認のことなどをお届けする。
第1回は→こちら
■“お掃除ロボット”だからと侮れない吸引力
ココロボは毎分約14,000回転の高速・大風量ターボファンモーターで吸い込む“強力吸じんシステム”をウリにしていて、最終的にHEPAクリーンフィルターで細かなホコリをキャッチして排気する点など、同社のサイクロンクリーナーを思わせる構造になっている。これまでお掃除ロボットというのはサイドブラシでホコリをかき集めるところに最大の特徴があると思っていたのだが、どうやらそんな甘いものではないらしい。
実際に動かしてみても、とにかくよく吸い込むなというのが正直な感想だ。フローリングなど、汚れの状況がよく見えるところで確認すると、一度通ったところの取りこぼしはほとんど見受けられない。自動モードで掃除をする場合、動きはかなりアトランダムな印象だが、家具や壁などの障害物を回避し過ぎて“通らない場所がある”ということはほとんどなく、かなり近づいてから回避していくため、60分動かしているとすっかりきれいになる。
壁際もぶつかることなく、離れすぎずの距離感で動き、細かいコーナリングもきれいにこなして進んでいく。たまに超音波センサーの目測を誤るのか、家具などにぶつかっては「痛い!」と叫ぶところも愛嬌がある。わが家のリビングでの難関・アームチェアの脚の部分も一度は乗り上げたものの、ややしばらくするとそれを乗り越えて涼しい顔をして進んでいったときには「やるな」と思ったのだった。
 |  |  |
| 壁際もぶつかることなく、離れすぎずの距離感で掃除をしていくココロボ | 細かいコーナリングもきれいにこなして進んでいった。フローリングの目地の汚れもかきとるという説明も納得できる威力 | ダイニングテーブル下の脚のところで、多少ぶつかるもののほとんど取りこぼしなく掃除をしていった |
 |  |  |
| アームチェアの脚に乗り上げてしまったココロボ | 動けなくてエラー表示になるかと思われたが、しばらくすると乗り越えられそうな様子に | やがて脚を乗り越えて進んでいった |
 |
| 超音波センサー搭載のため、黒いものも認識して回避するということで、ココロボが入っていた黒い箱をそばに置いて実験してみた |
ココロボでは、従来のお掃除ロボットで搭載していた「赤外線センサー」ではなく、「超音波センサー」を搭載している。赤外線センサーでは認識しづらい黒いものや透明なガラス壁も回避することができるという。さっそく、威力を見てみようと思ったが、わが家には黒い障害物が見当たらない。そこでココロボが入っていた黒い箱を近くに置いて試してみたところ、かなり近くまで近寄ったところで向きを変えて進んでいく。イルカをお手本にしたという超音波センサーの確かさを実感できた一瞬だった。
ただし、段差がわずか2.5cmほどの玄関はココロボにとって苦手な場所のようで、毎回玄関のたたきに下りてしまっては、戻れなくてギブアップ。「E300」というエラー表示が出ては「本体を水平な場所へ移動してください」という音声ガイドが流れる。階段のような大きな段差は認識しやすいのだと思うが、この微妙な数値が鬼門なのだろう。こうした場合に備えて“結界を張れる”ような装置や仕組みを導入してもらえるとさらに便利になるだろう。
 |  |  |
| 段差約2.5cmほどの玄関には毎回落ちてしまい、その後で元に戻れず…の繰り返しだった | 玄関の段差の途中でエラー表示になったところ。音声で「本体を水平な場所へ移動してください」とガイドされた | 玄関付近を通る際には、落ちないような工夫が必要のようだ |
■ダストボックスにはティッシュペーパーを挟むと便利
何よりココロボの掃除能力が発揮できるのはカーペット敷きの部屋だ。回転ブラシでかきこんだホコリをしっかりと吸引するので驚くほどよくゴミがたまる。わずか15分程度動かしただけでもダストボックス内にびっしりと細かなホコリやペットの毛などがたまっているのを見てびっくりしたほどだ。これだけの力があるのだから、カーペットはもちろんのこと、フローリングの目地にたまったゴミも吸い込むというパンフレットの説明にもうなずけるというものだ。
 |  |  |
| カーペットの奥の細かいホコリもしっかり吸引するココロボ | ラックの下もココロボならスイスイ進んできれいに掃除をしてくれる | ソファベッドもあと少しのところでぶつからずに回避して向きを変えた |
ただ、ココロボのお手入れについては少し不満が残る。前回も説明したように、ココロボでは底面で吸い込んだゴミをダストボックス内に入れて、大きなゴミはここでキャッチ、0.3ミクロン以上の微細なホコリは中に設けられたプリーツ状のHEPAクリーンフィルターで99.9%取り除く。
実はこの構造は、初期のサイクロンクリーナーそのもの。今でこそ、上位モデルにはフィルターにたまったホコリを自動で除じんする機能がついているが、初めて登場したころはフィルターの手入れが大変で、“サイクロン離れ”を引き起こした原因とさえいわれているほどだ。
今回のココロボのフィルターがまさにその状態で、プリーツ状に折り畳まれた隙間にびっしりとゴミやホコリがたまってしまう。ダストボックス内のゴミを捨てただけでは、このホコリは取れないので、目詰まりを防ぐにはどうしても付属のブラシを使ってかき落とす必要が出てくる。
 |  |  |
| 1回の掃除の後でダストボックスをチェックすると、びっくりするほどゴミが取れていた。吸引力が強いため、フィルター側にゴミが引き寄せられているのがわかる | ダストボックスを取り出した後のココロボの本体。細かいチリやホコリ、ペットの毛などが本体内に落ちておらず、しっかりと吸い込まれていることが確認できた | ダストボックス内のゴミを捨てたところ |
 |  |  |
| ゴミ捨て後、フィルターを見てみると溝にかなりの量のホコリがたまっている | 目詰まりして吸引力が落ちるため、付属のブラシでフィルターの掃除をする必要があるのは、一昔前のサイクロンクリーナーと全く同じだ | ブラシできれいにした後のフィルター |
そうした面倒さを回避するために推奨されているのが、ダストボックスにティッシュペーパーを挟むやり方だ。これはティッシュペーパーをフィルターの前にかませておくことで、フィルターにホコリが直接つくのを防ぐというもの。取扱説明書では2枚1組になっているものをそのまま挟むか、1枚にはがしたものを使うかどちらでもよいと書かれているが、なるべくコンパクトにしたかったので、1枚にはがしたものを2つ折りにしてフィルターの前に置くという方法をとることにした。
この処置をしてから再び掃除をして、チェックしてみるとティッシュペーパーにゴミやホコリが付着するため、ティッシュごと捨ててしまえば、フィルターにはほとんどホコリがついていないのがわかる。初めからこのティッシュペーパー方式を試してみればよかったのだが、実際のところ、どれくらいフィルターにホコリがたまってしまうのか見極めたかったので、あえてそのまま使ってみたのだ。
 |  |  |
| 取扱説明書にも推奨されていたティッシュペーパーをフィルターとダストボックスの間にはさんで使用してみることに(ダストボックスの上にペーパーを置いてもOKのようだ) | ティッシュペーパーをはさんでフタを閉めたところ。2枚1組のティッシュペーパーを1枚にはがして2つ折りにしている | ティッシュをセットした後で再び掃除をしてみた後のダストボックス |
 |  |
| フタを開けるとご覧のとおり、ティッシュにペットの毛やホコリが張り付いている | 今回はフィルターにはほとんどホコリがついていなかった |
ちなみにティッシュペーパーを挟むことで若干吸引力は落ちると思われるが、開発担当者によれば、ココロボに使用しているターボファンモーターの威力はかなり強いため、ティッシュ程度ではさほど影響はないらしい。フィルターの掃除の手間を考えると、ティッシュ方式を利用するほうが断然使い勝手がよいといえるだろう。
■悪戦苦闘した無線LAN設定&iPhoneとのペアリング
さて、ここでお掃除ロボットとしての機能はさておいて、“ロボット家電”という名のゆえんでもある様々な機能を試してみることにしよう。iPhoneやスマートフォンから本体を操作できたり、本体のカメラで撮った画像を端末から見ることができたりするなどのコミュニケーション機能を備えているというから楽しみだ。
まずは、本体を無線LANの設定をするところから始まる。ココロボの無線LAN機能は、IEEE 802.11b、IEEE 802.11gの仕様に対応、「AOSS」「WPS」などのプッシュボタン方式自動設定機能対応機器の場合はオート接続ができるという。こうした機器に疎いほうだが、わが家の無線LANルーターを見るとIEEE 802.11b/g、そしてAOSSと書かれている。オート接続のボタンもあるので大丈夫そうだ。
そこまで確認したところで設定ボタンを長押しして設定番号表示にし、「10」の無線LAN設定になるまでボタンを押して、決定させた。さらに取扱説明書に従ってオート接続の「A」を選びホームボタンを長押ししてオート接続をスタートさせたのだが、無線LANランプが点滅するばかりで点灯のままにはならない。つまり接続が完了しないのだ。
それならマニュアル接続にチャレンジしようと、パソコンでマニュアル接続のための専用アプリ「COCOROBO Wi-Fi設定」をダウンロードし、インストール後に接続設定ファイルを作成。それをUSBメモリーに書き込んで準備完了だ。実は、ここまでにかなりの時間を要して、くじけそうになったのだが、ここであきらめるわけにはいかない。
ようやくUSBメモリーへの書き込みが終了、いよいよココロボ側のUSB端子に接続してマニュアル接続へ…・・・と思ったのに、ココロボは相変わらず無線LANランプを点滅させてアクセスポイントを探し続けているようだ。試しにこのままでマニュアル接続を試してみたが、うまくいかない。そこで設定ボタン「11」を選んで、すべてを初期化する作業を決行。再び1からマニュアル接続の手順に従って作業を進めたところ、無線LANランプが点灯。「無線LANの接続が完了しました」という音声が流れたときには心底ほっとした。
 |  |
| マニュアル接続は設定10の後「b」を選択する | 悪戦苦闘の末、無線LANランプが点灯。「無線LANの接続が完了しました」という音声が流れたときには心底ほっとした |
次なるは、iPhoneへの「COCOROBO SQUARE」のインストールだ。スマートフォンとの連携を謳う家電が増えてきているが、たいていはAndroidかiOSのいずれかに対応するというものだ。ただし、ココロボは少しでも多くの人に使ってほしいということから、そのいずれにも対応しているのはうれしい。
 | 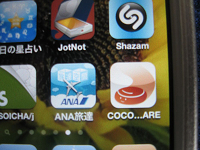 |
| スマートフォンで操作するためには、専用アプリ「COCOROBO SQUARE」のインストールが必要 | iPhoneにアプリをインストールしてみた |
専用アプリ「COCOROBO SQUARE」を起動させると、「おうちモード」か「おそとモード」かを選ぶ画面が表示されるが、まずは「おうちモード」を押してココロボとペアリングさせる(=互いに認識させる)。画面の指示に従い端末側からココロボを探し出したところで、いったん中断し、今度はココロボ本体の設定へ移る。
もうおなじみとなった設定ボタンの長押し後の選択で「10」を選び、さらに「C」を選択したところで決定ボタンを押すと表示が「P」に変わる。これを見届けたら、端末の画面の「ペアリングを開始してください」の画面のOKを押すという手順。iPhoneとココロボの間を行ったり来たり忙しく、初めてのことなので緊張もする。
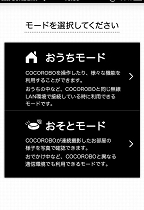 |  | 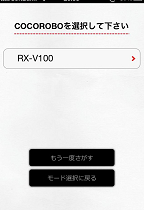 |
| 「COCOROBO SQUARE」を起動させると最初に表示される画面。まずは「おうちモード」を押してココロボとペアリングさせる | 同じ無線LANのアクセスポイントにつながっているココロボを探す画面が表示される | 見つかると「RX-V100」という型番の書かれた画面が表示されるので、これを選択する |
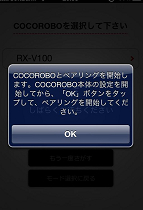 |  | 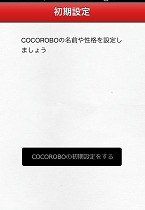 |
| ここで「OK」を押したくなるが、その前にココロボ本体側の設定準備を! | 再び設定ボタンを長押しして「10」の無線LAN設定を選び、「C」を選択して決定を押す。その後、iPhoneの「ペアリングを開始してください」の画面のOKを押す | ペアリングが完了するとiPhoneのアプリの画面が「初期設定」へと変わる |
結果的に無事に完了したようで、iPhoneの画面は「初期設定」へと変わった。ココロボに8文字以内で好きな名前をつけたり、言語や性格設定をしたり、やっとココロボとコミュニケーションがとれるところまでたどり着けたのだった。
これは余談だが、初期設定時にココロボに名前をつける際に自分の声でその名前を呼び掛けて音声入力をしておける機能もある。これが何のためにあるのか分からなかったのだが、夕食時に突然「ココロボ2号!」と私自身の声でココロボが話し出したのには驚いた。端末に入力したものがココロボ本体にちゃんと届いていたのだ。設定に手こずったりしたものの、最後は「可愛いやつだ」と思わせられるところにココロボの良さがあるのだろう。
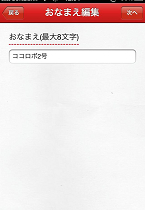 | 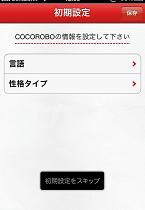 | 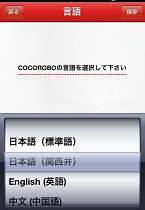 |
| 最大8文字で好きな名前が付けられる。キャプチャし忘れたが、付けた名前を音声で呼び掛けて認識させる機能もある | 初期設定として「言語」「性格タイプ」もここで入力することができる | 言語は関西弁を選択 |
■外出先からの室内チェックはコツが必要、でも楽しい!
「おうちモード」の管理画面には、用意されたココロボの製品画像のほか、自分で撮影したココロボの画像を表示させることもできる。さっそくホームで充電中のココロボの様子を撮影し、それを表示させるようにしてみると、ぐんと愛着が増す。電池マークをタッチすると充電状況がわかったり、おさんぽを選択すると「わかった!」と言って動き出し、カメラでとらえたココロボの目線での室内の様子が端末に表示されるのも楽しい。
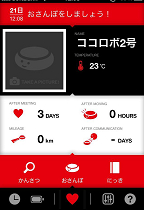 | 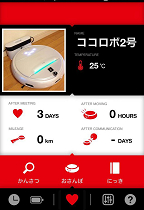 | 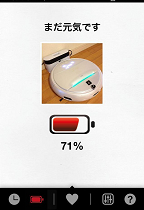 |
| 初期設定を保存するとついに「おうちモード」の管理画面が表示された | わが家のココロボの写真をその場で撮影して表示させられる機能があったので、撮影してみた | 電池マークのところにタッチしてみると現在のココロボの充電状況も表示されるので便利だ |
今回の最後のチャレンジは、外出先からカメラで室内の様子をチェックする機能。わが家には11歳になる黒のラブラドール・レトリーバーの大和(ヤマト)がいるので、留守中にどんな様子なのかはとても気になる。取扱説明書などで確認してみると、「おそとモード」の「かんさつ(=カメラ機能」を使った場合、ココロボが置いてある場所で90度ずつ回転して4カット撮影するか、充電台に置かれているときには少し前に飛び出して4カット撮影してホームに戻るという仕組みになっている。つまり、ココロボ本体を外出先から動かすことはできないので、撮影したい場所に置いてから出かけるか、充電台を撮影したい場所の近くに設置する必要があるようだ。
黒ラブ・大和の寝床の近くに充電台を設置するのは難しいので、今回は最初から寝床のすぐ近くに置いて出かけることにした。部屋の中を移動している場合は、撮影範囲内にいないこともあるだろうが、これは仕方がない。
さて、結果はどうだったかというと、涼しい日だったこともあり(室温も分かる仕組みなのでチェックしてみると22℃になっている)、自分のハウスにきちんと収まっていたため、4カット目で大和の姿を確認できた! 離れていてもペットの様子がわかるのは思いの外うれしいものだと感激ひとしお。ただし、この「かんさつ結果」は1時間だけサーバーに保存される仕組みで、その間は何回も確認できるが、1時間経過すると自動的に削除されてしまう。残しておきたいのなら、その場で画面をキャプチャーしておくほうがよさそうだ。
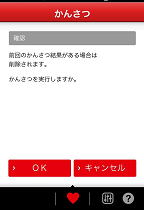 | 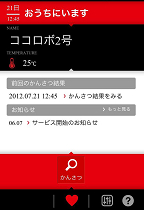 | 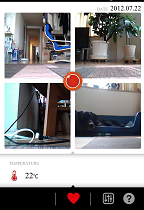 |
| 「かんさつ」=カメラでの撮影のことを表す | かんさつ結果の保存期間は1時間。これを過ぎると自動的に削除される仕組みになっている | 愛犬のハウス(寝床)のすぐ近くにココロボを置いておき、外出先から「かんさつ」してみたところ。4カット目にラブラドール・レトリーバーの愛犬が写っているのがわかる |
外出先からココロボをおさんぽさせながら室内の様子をカメラで確認できるようになれば、ずいぶん便利なのだが、現段階では置いてある場所の撮影が精一杯というのが少々残念なようでもあり、これからに期待したいところでもある。
次回はお手入れ方法の詳細や、おうちモードでまだ紹介できていない機能、他社のお掃除ロボットとの違いなどを考察してみたい。
2012年7月31日 00:00



「長期レビュー」は1つの製品についてじっくりと使用し、1カ月にわたってお届けする記事です。(編集部)