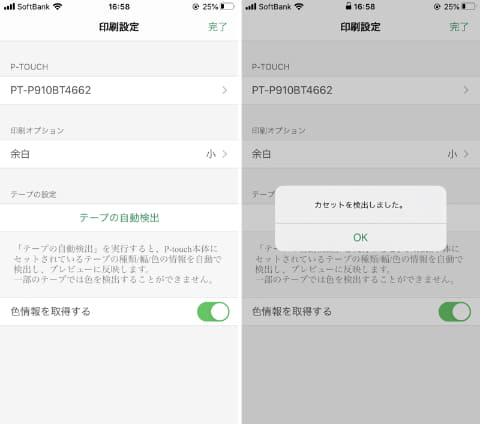家電製品レビュー
ブラザー「P-TOUCH CUBE」は、初心者でもオシャレなラベルが作れるラベルライターだった!
2020年10月9日 08:00
唐突だが、筆者の名前は長い上に画数が多い。名前が長いため、例えば中学生のときにあった10分程度のミニテスト時などは、名前を書き終わるころには、同級生はとっくに1問目が終わっている……なんていう状況も珍しくなかった。
当然、持ち物などに名前を書くのも面倒。字が下手なので、書類などのラベルを作っても見栄えも悪い。せっかくオシャレな書類用ファイルなのに、下手な文字が目立ってしまう。
そんな筆者が、ブラザーのラベルライター「P-TOUCH CUBE PT-P910BT」を使ってみた。単に書類などにラベルを貼るだけではなく、簡単に様々な使い方ができてラベル作りを身近にしてくれる製品だったので、そうした活用法も紹介したい。
| メーカー名 | ブラザー |
|---|---|
| 製品名 | P-TOUCH CUBE「PT-P910BT」(TZe-231) |
| 実売価格 | 30,800円(税込) |
使いやすいアプリ アイデアも出てくる
外観は、キューブ型のシンプルなデザイン。操作ボタン類は、電源のON/OFF用のみ。Bluetoothで接続して、スマートフォンまたはパソコンから印刷データを送る仕様になっている。
3機種ある「P-TOUCH CUBE」の中で、今回の「PT-P910BT」は、3機種で最も幅広の36mmに対応している点がポイント。
試しに、アプリを使って名前などをプリントしてみることにした。初めて使うときには、側面カバーを開けて、同梱のリチウムイオン電池とテープカセットをセットする。
同時に専用アプリをスマートフォンにインストールする。
専用アプリは2つ用意されている。1つが、スタイリッシュなラベルのテンプレートが豊富な「P-touch Design&Print 2」。2つ目が、レイアウトの自由度が高い「Print&Label」。
いずれも使ってみたが、こうしたレイアウトの作成が苦手な人には、統一されたデザインでラベルが印刷できる前者の「P-touch Design&Print 2」がおすすめだ。筆者はもちろん苦手なので、同アプリを中心に使っている。
実際に「P-touch Design&Print 2」のアプリ画面を見てみよう。アプリを起動すると、本体との接続設定が促される。本体の電源をONにしたら、スマートフォンのBluetoothもONになっていることを確認する。あとはアプリ画面の指示に従っていけば、スムーズに接続できる。
なお、初めに接続設定をしなかった場合には、アプリ下部の「設定」ボタンをタップする。設定画面の一番上にある「P-TOUCHの接続/本体設定」の「選択してください」と朱色で書かれた項目を選択すれば、上記した接続設定の手順へと進む。
アプリのホーム画面は、大きく「コラム」と「テンプレート」の項目に分かれている。「コラム」は、同社の製品関連の紹介ページへのリンクになっている。すぐにラベルを作りたい場合には、「テンプレート」の中からイメージに合ったテンプレートを探すか、アプリ下部にある「オリジナルラベル作成」をタップする。
「テンプレート」には、オフィスの備品管理用や書類整理用、自宅の整理収納や、ギフト・ラッピング用などに分類されている。
例えば、名前をプリントしたい場合には、「テンプレート」の中から「ネーミング」を選択してみよう。すると、パソコンやキャンプ道具、傘、プランター(植木鉢)などに貼るためのテンプレートが、使用例とともに用意されている。ビジュアルが豊富で完成をイメージしやすいのだ。そして、「ネーミング」の項目で最も充実しているのが、子どもの勉強道具などに貼るためのラベルテンプレート。保育園や幼稚園、小学校などに持っていく道具類に、貼るためのラベル作成に便利だ。
「テンプレート」から選んでプリントする方法
ちなみに、アプリ掲載の写真通りのラベルを作るには、指定されたテープが必要になる。例えば「パソコンやスマホにも“オトナの名前付けを”」に使われているテンプレートは、「12mm サテンゴールド/白(TZe-MO835)」というテープが推奨されている。だが筆者の手元に、同テープは無い。
そうしたことは頻発するだろう。その場合は、まずは「パソコンやスマホにも“オトナの名前付けを”」を選択する。すると推奨テープ向けに作られたテンプレートの編集画面が現れる。幅12mmのテープを前提に作られているが、例えば筆者の場合は、細くて幅24mmのテープしか持っていない。
そこで、アプリ下部の「印刷設定」をタップし、同ページの「テープを自動検出」をタップする。本体内にセットしたテープをアプリが検出するので、画面右上の「完了」を押す。すると、さっきまで「12mm サテンゴールド/白」用に作られていたレイアウトが、デザインはそのままで、幅24mmのテープ用に書き換えられている。
あとは、レイアウト画面の文字部分をタップし、テキストボックスに自分の名前を入力する。
最後にアプリ画面の「印刷」ボタンを選択し、印刷枚数を設定したら「印刷」ボタンをタップすれば良いだけ。本体が稼働し、数秒後にはラベルが印刷されて出てくる。
「オリジナルラベル作成」からプリントする方法
次に、トップ画面の下部にある「オリジナルラベル作成」ボタンをタップして、ラベルをレイアウト編集する方法を紹介しよう。
レイアウトの編集画面を開くと、何も指定されていない画面が出てくる。例えば、シンプルに名前を書きたい時には、まずは画面の上部にある「+挿入」をタップする。
「追加するオブジェクト」として選択できる、文字/クリップアート/画像の中から「文字」を選ぶ。テキストボックスが現れるので、ここに名前を記載する。このときに、「フォント設定」で印刷したい書体などを選んでおく。これは後からでも変更できるので、まずは直感で設定していこう。設定したら「完了」。
元の編集画面に戻ったら、文字を囲うように縁取り印刷する「フレーム」を選んでみよう。シンプルなものからデコレーションタイプまで、種類は豊富だ。選んだら、また「完了」を押す。
改めて元の編集画面に戻ったら、画面下部にある「印刷」ボタンをタップし、印刷枚数を選んだら、また「印刷」ボタンをタップすれば、すぐに数秒後にはプリントアウトされる。
QRコードの印刷で、家にある説明書や写真データの管理にも
街や製品、パンフレットなど、QRコードが溢れている。そうした普及に伴い、専用のアプリがなくても、スマートフォンのカメラでQRコードが読み込めるようになった。
「P-TOUCH CUBE」は、そんなQRコードの印刷にも対応する。QRコードが役立つのは、なにも業務用だけではない。専用アプリ「P-touch Design&Print 2」では、「シェアラベル」という項目で紹介されている。
例えば、テレビや調理家電などは多機能化が進んでいる。メーカーのWebサイトやレシピサイトのURLをQRコード化して貼っておけば、スマートフォンのカメラをかざすだけで、ダイレクトに説明書やレシピサイトを確認できる。空気清浄機のフィルターやプリンターの専用カートリッジなどが、購入できるサイトのURLをQRコード化して貼っておいても良いだろう。
ところで、筆者は撮り溜めた家族の写真を、フォトブックにまとめている。多くの写真から絞り込んで、フォトブックを作るため、収められていない画像データも多数ある。そこで、画像データをGoogleフォトにアップロードし、アルバムを作っておくようにしている。そのGoogleフォトのアルバムへのURLをQRコード化し、フォトブックの裏表紙に貼り付けている。すると、フォトブックで見られるのとは異なる写真が入った、Googleフォト上のアルバムへもアクセスしやすくなって便利だ。
初心者でも気軽に凝ったレイアウトのラベルが作れる
各社のラベルライターは、機能面では拮抗している。また、スマートフォンと連携することで、使いやすさを向上しているモデルも多い。
そんななか、このラベルライター「P-TOUCH CUBE PT-P910BT」は、ビジュアルが多く、使用シーンごとにレイアウトが選びやすい、専用アプリ「P-touch Design&Print 2」を用意しているのは大きな利点だ。
アプリで直感的に操作できるから、初めて使うときにでもオシャレで凝ったレイアウトでも、気軽にどんどん作れる。そして、さっと本機でラベルを印刷できる。そんなラベル作りを身近にしてくれる製品だといえる。