家電製品ミニレビュー
カシオ「プリン写ル PCP-1400」
 |
| カシオのプリンタ「プリン写ル PCP-1400」。メーカーでは“ハガキ&フォトプリンター”としている |
この11月1日から、全国の郵便局で年賀状が発売された。そうなんです! もうそんな時期なんですよ!
そして今年もまた家族をはじめ、じいちゃん&ばあちゃんから「あんたパソコンできるんだから、ウチの年賀状も作ってよ~♪」というお願いがっ! 年末は〆日も早く、経理部から領収証の催促はされるは、今年いっぱいに納品したり片付けなきゃならないことが多く慌ただしいのに、やっとウチに帰ったと思ったら、年賀状の作りに大忙し……。しかも見本を見せると、あーしろ、こーしろのNG出し。「お前らどんだけ偉いクライアント様だよ……」てなことが、きっとウチを含むいろんな家庭で起きていることだろう。
そんなときにお勧めしたいのが、今回紹介するカシオのプリンタ「プリン写ル」だ。
| メーカー | カシオ計算機 |
| 製品名 | プリン写ル |
| 品番 | PCP-1400 |
| 価格 | オープンプライス |
| 購入店舗 | Amazon.co.jp |
| 購入価格 | 47,024円 |
この商品、年賀状などのハガキが簡単に作れるプリンタなのだが、パソコンは一切不要。デジカメとコレさえあれば、年賀状が最短2分で作れるというスグレモノだ。しかも機械に弱いヒトでも簡単に使いこなせるよう、さまざまな工夫がされているのだ。そのためか、カシオでは「ハガキ&フォトプリンター」としている。
【お詫びと訂正】初出時、PCP-1400を「フォトカードプロセッサ」と記載しておりましたが、正しくは「ハガキ&フォトプリンター」です。お詫びして訂正させていただきます
このプリン写ル、パソコン本体はあるけど、年賀状ソフトもプリンタも持っていないという人に特にお勧めしたい。プリンタが活躍するのは年賀状シーズンだけというのであれば、プリンタと年賀状ソフトを買う程度の金額でコイツが変えるうえに、インストールやセットアップの手間も一切ないのだ!
■どれだけ簡単か、説明書を読まずにやってみたら2分でできた!
この手の機械は、まず使ってみるのが一番! どれだけ簡単かを検証するために、マニュアルを読まずにいきなり使ってみることにした。ちなみに筆者は自称テクニカルライターなので(最近の8割がアキバ系だけど……)、ビデオだろうが携帯電話だろうが、まずマニュアルを読破してから使うヒト。小説を読む以上にワクワクするのでマニュアル大好きなのだが、今回は例外だ。
キュービック型の機械のあちこちを開いていくと、パソコンっぽい形に変形できた。もちろんACアダプタを差し込む位置も一目瞭然。すぐさま電源を入れてみると、大きなディスプレイにタッチパネルの操作、さらには音声ガイドまであって、次にすべきことをアナウンスしてくれる。出だしから快調だ。
とりあえず、いかにも無難なイラスト入りの年賀状を作ってみよう。というわけで、メイン画面から「文面」ボタンをタッチした。念のためだけど、文面ていうのは宛名じゃない方、年賀状の白い面のことを指す。
 |  |
| こちらが収納時の状態。液晶保護用のふたをかぶせると、6本セットになった350mlビールパックと同じ大きさ(例えが悪いか?)とコンパクト。残念ながらACアダプタは本体内に収納できない | ガチャコン!と開いていくと、パソコン型に変形する。 |
 | 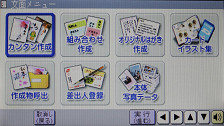 |
| トップメニューはこの4種類。ここでつまずく人はまずいないだろう | 文面メニューを選ぶと表示されるメニュー。「組み合わせ作成」は、イラストや写真、文章のワクだけが決まっていて、自由にイラストなどをはめ込める。「オリジナルはがき作成」は文章専用だ |
すると、雛形の選択画面が表示される。文面の作成には、差出人の名前と住所だけ入れれば完成する「カンタン作成」、写真や見出し、文面などを自由にレイアウトできる「組み合わせ作成」、文字が中心の「オリジナルはがき作成」の3つから選ぶ。
簡単に越したことはないので、ここではまず「カンタン作成」を選んでみた。
次はハガキの用途を選択。年賀状以外にも暑中見舞いや結婚・出産・引っ越し報告、クリスマスカードにバースデーカード、喪中ハガキも作れるようになっている。ここでは当たり前だけど「年賀状」を選択。
今度は、写真とイラストを入れたハガキか、内蔵されているイラストを使ったデザインにするかを選択する。まずは手始めにイラストのみの年賀状を選んでみた。
その後は、デザインの選択が表示される。本体内蔵のカレンダーに応じて、干支が自動的に切り替わり、あとは柄を選ぶだけだ。もし年を越してしまっても、4月1日まで干支は変わらないようになっているので「年賀状を出し忘れた!」という場合でも安心だ。
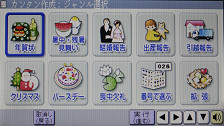 | 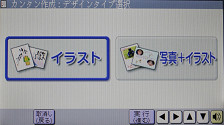 |  |
| 「ジャンル選択」の画面で用途を指定する。高齢者も子供も使えそうな簡単なメニューだ | 次は、干支のイラストだけが入った年賀状を作るか? 写真入りの年賀状を作るかの選択 | デザインの候補が表示されるので、好みのものを選ぶ。▲▼ボタンをタッチすると、画面に入らなかった続きを表示できる |
このテの素材集は、数ばかり多くて使えるものが少ないことがよくあるが、プリン写ルはかなり厳選されていて、選ぶ手間も少なくて済む。かといって選択肢が少ないというわけではなく、トラディショナルなものから、ポップなものなど、使うヒトの年齢層を問わないようになっている。
デザインを選び終えると、差出人情報の選択画面に切り替わる。最大5件まで登録できるようだが、画面ではすべて「登録なし」と表示されている。どうやら、最初に差出人の情報を入れておくのが正しいようだ。とはいえ後からでも登録できるみたいなので、ここでは差出人を印刷しないことにして進める。
すると、画面に年賀状が表示された。ええっ!もう完成なの!? ここまでにかかった時間はわずか1分。下手をすればパソコンの電源を入れて、年賀状作成ソフトを起動している間にハガキができてしまうという簡単さだ。
 |  |
| デザインが終わった後は、差出人情報の選択画面に。最初に差出人の登録をしておけば、もっと手早くできたのに……とはいえ後からでも登録できるみたいなので、ここでは差出人を入れずに進める | え? もう完成なの? と、1分という驚くほどの早さで出来上がってしまった。あとは印刷をタッチすれば、画面のものがそっくり印刷できる |
が、差出人ぐらいはさすがに入れたいので、いったん作ったハガキを本体のメモリーに登録して、差出人の設定をする。この本体メモリーには限りがあるので、できるだけメモリーカードに登録したほうがいいだろう。
確か年賀状を選ぶ画面に差出人の登録があったので、トップメニューに戻って、差出人登録画面にバック。本体のキーボードを使って、差出人情報を入力する。初期の入力方法は50音配列のかな入力モード。パソコンのローマ字入力に慣れている場合は、設定画面で切り替えもできる。
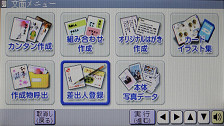 |  |  |
| 差出人の登録は「差出人登録」のアイコンを押す | 連名は3人までとなっているが、工夫してなんとか4人入れてみた | 入力時は、付属の50音配列のキーボードを使う。パソコンに慣れてると、[ESC]と間違えで[電源キー]を押しがちなので注意 |
 |
| 差出人を入れ直したが、結局たった2分で年賀状が完成した! 早っ! |
さ、これで必要事項の入力が完了。先に作った年賀状に差出人を入れてみよう。作成物呼び出し→本体メモリー→先に作った年賀状を選択→機能メニュー→差出人の選択を選び、今入力した差出人情報を指定し、書体を選んで印刷するだけだ。
つーわけで、まったく説明書を読まなくても、2分で年賀状ができてしまいました! あらかじめ差出人を入力していなかったので、少し遠回りをしてしまったが、これでも十分に早い。素晴らしい!
■コンビニATMのような簡単操作が魅力
 |
| タッチパネルでダイレクトに選択肢が選べるのがラクで良い。指でボタンを押しにくいという場合は、画面の角度が0~90度まで変えられるので、使いやすい角度にあわせてタッチペンで操作するといい |
感想としては、タッチパネルで選択肢をダイレクトに選べる操作性が気に入った。パソコン用の年賀状作成ソフトでも、初心者モードを備えているものがあるが、ボタンが集約されているため、操作に戸惑うことが少ない。全体的な操作性は、コンビニにある現金自動支払機のATMと変わらないと言ってもいいだろう。
タッチパネルのボタンの大きさも申し分ない。男性の指で操作しても間違って隣のボタンを押してしまうこともなく、文字も1cm各程度で大きいので読みやすい。どうしても指では押しづらいという場合は、画面右上に刺さっているタッチペン使うといいだろう。
文字入力に関しては、文房具などに貼るシールを作成する「テプラ」……いやいや、カシオだと「ネームランド」か♪ これらの機器を使ったことがある人なら、戸惑うこともない。いや、テプラが表示できるのは数行しかないので、画面の広いプリン写ルはさらに使い勝手がいいと断言できる。
もし写真屋や電気店などに置いてある、デジカメプリント機を使ったことがあれば、アレとほとんど同じ操作と言った方が分かりやすいかも知れない。画面が小さいだけで、操作はほぼ一緒だ。
 |
| コンビニで売ってるのと変わらないくらいのクオリティなのに、たった2分でできちゃった。スゴイなぁ |
印刷も、通常のインクジェットプリンタと変わらない速度で、30秒で1枚といったところ。なによりうれしいのは、基本的にフチなし印刷になっているという点だろう。気になる印刷の仕上がりは、次の写真を見ていただきたい。コンビニや文具店で売っているのとほとんど変わらないクオリティ。しかも、それがたった2分でできるのだ。
唯一改良の余地があるのは、作ったハガキを本体メモリー、またはSDメモリなどに保存しない状態であっても、トップメニューに戻れてしまう点だ。一応、トップメニューに戻る旨のメッセージは表示されるのだが、編集結果が破棄される旨が表示されないため、保存し忘れが起きてしまう。また同様に、保存していない状態でも電源があっさりOFFにできてしまう点も心配だ。
■写真入りの年賀状も楽々!
フツーの年賀状が作れたところで、今度は中級編として、写真入りの年賀状を作ってみよう。来年はウサギ年なので、ディスカウントショップ「ドン・キホーテ」でウサ耳カチューシャと蝶ネクタイを買ってきた! 被写体はもちろん娘たちだ(笑)。娘たちよ! ヘンなお父さんでスマン!
【突然ですがコラム:年賀状用の人物写真を活き活き撮るテクニックとは?】
実を言うと筆者は、コスプレの撮影を年に10回ほど、人数にすると2~300人を撮りまくっていたりする(言うまでもないけど、コスプレはアニメや漫画の登場人物の服を着てキャラクターになりきる遊びだよ!)。せっかくなので、活き活きした人物を撮影するテクニックをちょっとだけ紹介しておこう。
1)デジカメは「人物モード」で撮影すべし!
最近のデジカメはホントにたくさんのモードを備えているが、フルオート撮影に頼りっきりだと、活き活きとした人物は撮れない。できるだけ「人物撮影モード」(たいてい人のアイコンになっている)で撮影しよう。このモードに切り換えると、カメラはどんなに明るい昼だろうが、必ずストロボが発光するようになり、できるだけ背景をぼかすように各種設定を行なう。こうすると、次のような写真が撮影できるのだ。
 |  |
| 日光の下でストロボを発光しなかった場合や、目にストロボが当たらないと、黒目が真っ黒になりますよ、お父さん! (C)The Walt Disney Company. | 人物撮影モードにすると、黒目の中に白い点が移り込んで、人物が活き活きとして見える (C)The Walt Disney Company. |
注目してほしいのが、目に映りこんだ小さなストロボの光りの点。これがある写真は、人物が活き活きとして見えるようになる。逆にこれがないと、どんより暗いイメージになってしまうのだ。
2)背景が近い場合はストロボをティッシュなどで覆う
屋内の壁を背景にする場合は、壁から人物を1m以上離すこと。そしてカメラを人物モードに切り換えたら、ティッシュ1枚を4つ折ぐらいにして、ストロボを覆ってやろう。こうするとストロボの光がティッシュで拡散して、壁に写る真っ黒な影を薄くできる。もちろん黒目に光が写り込んで、人物が引き立つのは言うまでもない。
 |  |
| 屋内の壁を背景にする時に、フラッシュをデフォルトの状態で使ってませんか? | ストロボの部分を4枚折にしたティッシュで覆い光を拡散させると、壁に映る影が薄くできる。ポイントはティッシュをストロボに密着させるのではなく、ブカブカに浮かせることだ |
3)外部ストロボの場合はストロボを上に向けて白い板を付けよう!
 |
| 外部ストロボには白い板を付けよう。ストロボが真上を向いていて、一見無駄のように見えるが、白いボードにストロボが反射して黒目に白いポイントが入るのだ |
デジタル一眼レフなどで、外付けのストロボを使う場合は、ビデオの白いケースなどを10×20cm程度に切って、ストロボにテープで貼り付ける。そしてストロボは人物に向けるのではなく、真上に向けて人物を撮影するといい。
これをすれば、ストロボの強い光は人物にほとんど当たらないが、白いプラスチックに反射した光だけが目に写り込み、被写体が活き活きとなるだけでなく、体全体は周りの光りで自然な色合いに仕上がるのだ。
ぜひ一度お試しあれ!
てなわけで、年賀状で使う写真を撮り終えたら、メモリーカードをプリン写ルに差し込んで、デザインタイプを選択するところで「写真とイラスト」を選択する。
 |  |  |
| 「写真+イラスト」を選んで、デザインを決める。最大2枚の写真を利用でき、丸型や扇型への切り取りは自動でやってくれるので便利 | ||
 |
| 青い枠が切り取る範囲。指でズラして写真の一部を切り取ることも可能 |
次に、写真をどのようにレイアウトするかのテンプレート画面が表示されるので、お好みのものをチョイス。なお、1枚のハガキに写真は最大2枚までとなる。
続いて行なうのは、写真のトリミング。トリミングとは、周りの不要な風景などを切り落として人物を大きくできる機能。「ベストショットなのに人物が小さい……」なんてときに便利だ。また縦長や横長の写真から、横長や縦長に写真を切り出すことも可能だ。
今回は写真にインパクトがある(笑)なので、ハガキ前面に写真を印刷するデザインにしてみた。さらに文面にも差出人を印刷するように画面をピッ! と押して、あれあれもう完成です! 所要時間は5分と経たず。イラストだけの年賀状より若干手間がかかるもの、短時間で写真入り年賀状の完成だ。
 |  |
| 印刷して完成! | 今年の年賀状は、マジでこれ使っちゃおうかな? |
■小学3年生でも写真入り年賀状を作れるか? と思ったらあっさりできちゃった!
あまりに操作が簡単なので、小学3年生の娘にプリン写ルを渡して、自由に年賀状を作らせてみた。結果は、筆者がびっくりするほど手際よく、何種類もの年賀状を作りまくっていた!
筆者が手伝ったのは、時々ある読めない漢字を教えてやったのと、メモリーカードの挿し方を教えた程度だ。
最初は色々メニューボタンを押していたが、ほぼ5分ぐらいでなんとなく操作体系を掴んだようで、イラストだけの年賀状を2分ほどで完成。次に写真を使った年賀状も作らせたところ、これまた5分程度で完成させていた。
これにはおばあちゃんもビックリで、身を乗り出して「私にも使えそう」とノリノリ(笑)。結局、小学生が予備知識なしでも、20分で3枚の年賀状を作れたのだ。
 |  |  |
| 小学3年生の娘でもプリン写ルを使いこなせるか、挑戦! | あらあら、意外とカンタンに使いこなすじゃない! | ゲームをやっているような真剣な眼差しだ |
 |  |  |
| SDカードの扱いもお手のもの | スイスイとタッチパネルを操作する | あまりにもカンタンに使いこなすので、隣にいたばあちゃんもプリン写ルに食いつく!(笑) |
 |  |
| 小学3年生でも、写真が2枚入った年賀状を作ることができた! | |
■定番のデザイン集まである
 |
| プリン写ル仕様の「年賀状イラスト集 2011」が、SDカードに添付されている |
プリン写ルが素晴らしいのは、写真を使わない場合のためにも、たくさんのイラストが用意されている点。本体にも雛形やデザインが用意されているうえに、年賀状素材集の定番の「年賀状イラスト集 2011」がSDカードで添付されているのだ。“定番”って呼んだのは、宣伝じゃなくて本当の話。なぜなら昔、某社で対抗誌を作って負けたから!
これには、ウサギをモチーフにした年賀状の雛形や写真入り年賀状のデザインが1000点収録されている。プリン写ルからの呼び出しもカンタンになっており、内蔵のデザインとほとんど変わらない操作性で使える。また撮った写真がSDカードでも、素材集のSDカードと差し替えられるので問題ない。
 | 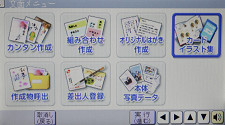 |  |
| 使うには、まずSDカードを本体に挿入 | 文面を選び「カードイラスト集」にタッチ | 用途などが表示されるので、ここでデザインを絞り込む |
 |  |
| あとはデザインを選んで印刷するだけ | デザイン事務所から届くような、おしゃれな年賀状からトラディショナルなものまでバラエティに富んでいる |
■宛名印刷はパソコンデータからの移行も可能。ただし、難字の変換はパソコンに軍配
文面が簡単にできるのは分かったので、次は宛名の作成法を見ていこう。
宛名の入力はキーボードから行なうが、冒頭で述べたとおり、規定値では50音入力になっているのでキーボードに慣れていない人でも安心だし、パソコンのようなローマ字入力に慣れている場合は切り替えもできる。
さて、年賀状で苦労するのが、難しい漢字の名前。変換ではさっぱり出てこなくて泣かされる。プリン写ル本体の辞書は、名前系がかなり強化してあるようだが、それでも出ない漢字もある。そんなときには、画数引きできる辞書が便利。画数を入力すると候補一覧が表示されるので、そこから選ぶという方式だ。
 | 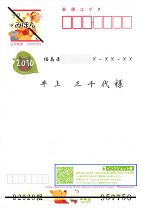 |
| 宛名印刷も郵便番号枠にぴったり収まる (C)The Walt Disney Company. | 縦書き・横書きも自由に選べる。なおこの年賀状は2010年のもので、2011年版は青い囲みの部分がないので、通常の年賀状と同様の設定で印刷可能(写真は下に余裕を持たせる設定で印刷している)。(C)The Walt Disney Company. |
……とはいえ、手書きした漢字を調べてくれるパソコンの便利さには少し及ばず。もしかすると来年のモデルには、この辺の機能が追加されるかもしれない。
またプリン写ル同士で住所録のデータをやり取りしたり、パソコンの年賀状ソフトのデータを読み込むことが可能になっている。去年までパソコンで家族の年賀状を作っていた読者は、メモリーカードに住所録をコピーすれば、あとは家族が勝手に年賀状を宛名印刷までやってくれるだろう。
■年賀状だけじゃない、プリン写ルで作れるオリジナルアイテム色々
ホントのことを言っちゃうと、最初は「どうせ初心者向けの機械でしょ」とタカを括って使い出したプリン写ルだが、いろいろいじってるうちに面白くなってきた。カシオさんゴメンナサイ! でもって、暑中見舞いやカレンダーなど、いろんなものを作っちゃいました。
年賀状や暑中見舞いなどを作れるのはもちろんだが、デジカメの写真印刷もカンタン。まー、これぐらいなら最近の賢いプリンタでもできるが、プリン写ルはサクッ! と作れちゃう手軽さが何よりの特徴だ。オリジナルのカレンダーを作ったり、写真入りの俳句を作る機能などもあって、実に面白く実用的。とりあえずは下の画像をご覧いただきたい。
 |  |  |
| 年賀状印刷だけじゃないのが、プリン写ルのスゴいところ。写真印刷はもちろん可能。いや~、いい写真ですな。俺が撮ったヤツですもん(笑) | 気に入った写真を即効でカレンダーにすることも! | 暑中見舞いや喪中ハガキもかんたん! |
 |  |
| イラストだけの年賀状なら100人に別のデザインを作るのも夢じゃない! | 写真入りの年賀状もこの通り! って面白がってこんなに作ってしまった…… |
 |  |
| こちらは「組み合わせ作成」で作った年賀状。差出人に携帯電話で読み取れるQRコードだって印刷できちゃう | 写真入りの俳句。コレちょっと面白過ぎ! |
また写真を水彩画や油絵、色鉛筆やパステル調に変換する機能もあり、これが実に面白かったりする。
おまけに、プリクラのように手書き文字を入れたり、スタンプで楽しく飾ったりすることもできる。さらには、それを年賀状の写真としても利用できるようになっている。使い方は少し難しくなるが、プリクラに慣れている最近の女子中高生ならフツーに使いこなし、面白がって年賀状を作ること間違いない。
 |  |  |
| 写真を水彩画や油絵に変えることだってできる。これは元の写真を印刷したもの | 水彩画に変換すると、鉛筆で下書きしたあとで水彩をのせたような感じに | 油絵に変換するとコントラストが高く、筆の跡が残った感じが出る |
 |  |  |
| こちらは色鉛筆に変換。すっ!凄げぇ! | これはパステル調に変換したもの。なんでもない写真がアートになっちゃうから不思議 | 手書き文字やスタンプで写真をアレンジすることもできる |
なお最後になってしまったが、使えるメモリーカードはxDピクチャーカード、メモリースティック、SDカード、コンパクトフラッシュとなっているので、まあどんなデジカメでも大丈夫。ただし、パソコンのプリンタとしては利用できない点には注意して欲しい。
 |  |
| 本体のカードスロット。大体のカードに対応しています。携帯電話で撮った写真は、マイクロSDをSDカードに変換するアダプタで読み込みOK! | SDカードやコンパクトフラッシュ、メモリースティックなど、ここらへんはすべて対応している。xDピクチャーカードはウチになかったのでヌケてます…… |
■子供やじいちゃんばあちゃん、パソコン上級者まで誰でもカンタンに使えるスゲー奴!
使いやすさのトドメとしては、DVDのビデオマニュアルに音声ガイドもある。添付されてくるマニュアルを開くことすらない。この敷居の低さには降参だ!
「ハガキ&フォトプリンター」と専用機を名乗るだけあって、パソコン上級者でもかなり重宝する。っていうか面白い! さらに小学校3年生の女の子でも、5分で使いこなせたことを考えれば、じいちゃんやばあちゃんにもカンタンに使えること間違いない。
というわけで、プリン写ルはどんなレベルのユーザーにもお勧めできるチョー手軽なプリンタだ。面倒な年賀状作りがカンタンになることは間違いない!
2010年11月2日 00:00